Урок 7. Классификация компьютерных объектов.
Практическая работа № 3. Повторяем возможности текстового процессора
Презентация «Отношения объектов и их множеств»
 |
Ключевые слова:
• отношение «является разновидностью»
• схема разновидностей
• классификация
Классификация компьютерных объектов
Можно предложить следующую классификацию объектов, с которыми взаимодействует пользователь при работе на компьютере (рис. 14).
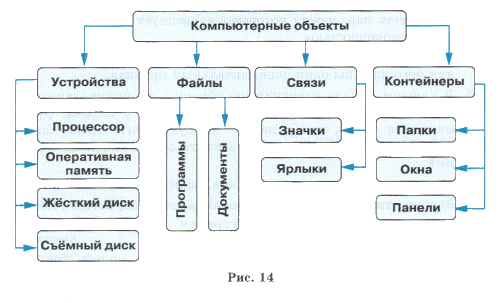
Вопросы и задания
1) Для каждого из указанных подмножеств назовите множество, с которым оно связано отношением «является разновидностью» (назовите общее имя, отвечающее на вопрос «Что это такое?»):
а) местоимение;
б) запятая;
в) джойстик;
г) прямоугольник;
д) учебник.
2) Среди множеств «книга», «бензин», «врач», «молоко», «строитель», «учебник», «жидкость», «справочник», «человек», найдите шесть пар, между которыми существует отношение «является разновидностью».
Определите в каждой такой паре имя подмножества. Назовите для него хотя бы один дополнительный признак.
3) В каждом пункте перечислены объекты, сгруппированные по классам. Например: стол, компьютер, лук / корова, ручка, кастрюля / село, знамя, перо — это существительные, классифицированные по родам. Определите основания классификаций:
а) ель, сосна, кедр, пихта / берёза, осина, липа, тополь;
б) рожь, тишь, ложь, рысь / пшеница, тишина, истина, кошка;
в) рубашка, пиджак, платье, сарафан / пальто, шуба, плащ, штормовка;
г) волк, медведь, лиса, лось / корова, собака, кошка, лошадь.
4) Как вы считаете, для чего нужна классификация?
5) Чем различаются естественная и искусственная классификации?
6) Приведите примеры классификаций, с которыми вы познакомились на уроках русского языка, математики, биологии и географии.
7) Предложите свою классификацию компьютерных объектов «файл» и «документ».
Компьютерный практикум
Ресурсы ЕК ЦОР
1. Интерактивное задание «Множества – 1» (N 193323) |
2. Интерактивное задание «Множества – 2» (N 193190) |
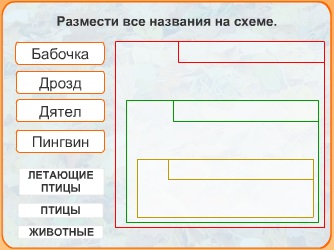 |
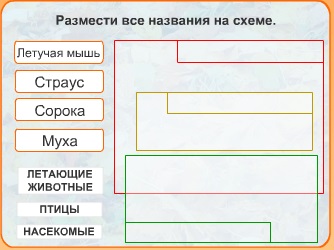 |
3. Интерактивное задание «Множества – 3» (N 193177) |
4. Интерактивное задание «Множества – К» (N 193115) |
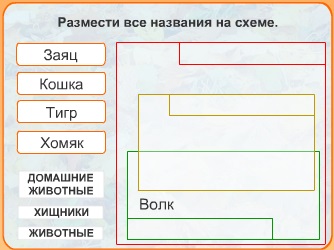 |
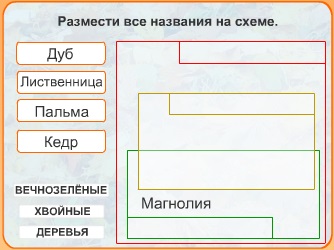 |
5. Таблица "Классификация числительных по значению" (N 140262) |
6. Таблица "Классификация числительных по составу" (N 140195) |
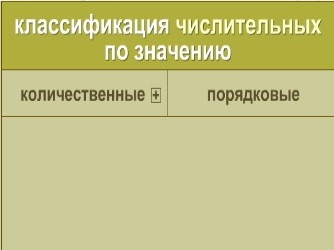 |
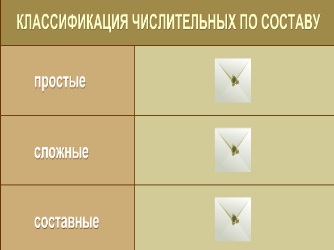 |
Практическая работа № 3. «Повторяем возможности текстового процессора — инструмента создания текстовых объектов»
 |
Задание 1. Правописание |
1. Откройте текстовый процессор Word.
2. Найдите и рассмотрите строку заголовка, основное меню, ленты с инструментами, рабочую область, строку состояния. Вспомните назначение уже знакомых вам кнопок на вкладке Главная и выясните назначение новых кнопок, списков и полей на этой вкладке.
3. Откройте документ Ошибка.doc (папка Заготовки).
Для этого:
1) в основном меню Файл выберите пункт Открыть;
2) в появившемся окне Открытие документа, последовательно открывая папки, выберите ту, в которой находится документ;
3) двойным щелчком мышью откройте нужный документ.
4. Обратите внимание на то, что некоторые слова и предложения подчеркнуты красными и зелёными волнистыми линиями. Красная линия говорит о том, что в слове, скорее всего, допущена ошибка или же его нет в компьютерном словаре. Зелёная линия подсказывает, что в предложении неверно расставлены знаки препинания. Попытайтесь самостоятельно устранить выявленные текстовым процессором ошибки.
5. Сохраните исправленный документ в личной папке под именем Проверка1.
6. Повторно откройте документ Ошибка.doc.
7. Запустите проверку документа с помощью команды Правописание (кнопка  на вкладке Рецензирование или клавиша
на вкладке Рецензирование или клавиша  ).
).
8. Внимательно анализируйте информацию, появляющуюся в диалоговом окне Правописание и с помощью соответствующих командных кнопок вносите изменения или пропускайте помеченные слова.
9. Сохраните исправленный документ в личной папке под именем Проверка2 и закройте программу.
 |
Задание 1. Правописание |
1. Откройте текстовый редактор OpenOffice.org Writer.
2. Найдите строку заголовка, строку меню, строку состояния. С помощью меню Вид узнайте, какие панели инструментов установлены. Уберите все лишние панели, оставив только панели Стандартная и Форматирование. Вспомните назначение уже знакомых вам и выясните назначение новых кнопок, списков и полей этих панелей.
3. Откройте документ Ошибка.odt (папка Заготовки).
Для этого:
1) в меню Файл выберите пункт Открыть (или щёлкните на кнопке Открыть панели Стандартная);
2) в появившемся окне открытия документа, последовательно открывая папки, выберите ту, в которой находится документ;
3) двойным щелчком мышью откройте нужный документ.
4. Обратите внимание на то, что некоторые слова и предложения подчёркнуты красными волнистыми линиями. Красная линия говорит о том, что в слове, скорее всего, допущена ошибка или же его нет в компьютерном словаре. Попытайтесь самостоятельно устранить выявленные текстовым редактором ошибки.
5. Сохраните исправленный документ в личной папке под именем Проверка1.
6. Повторно откройте документ Ошибка.odt.
7. Запустите проверку документа с помощью команды Проверка орфографии меню Сервис или кнопки Проверка орфографии панели Стандартная. Внимательно анализируйте информацию, появляющуюся в диалоговом окне Проверка орфографии, и с помощью соответствующих командных кнопок вносите изменения или пропускайте помеченные слова.
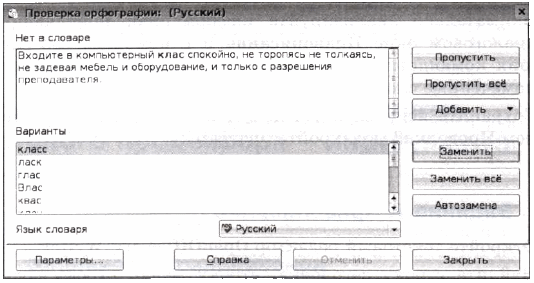
8. Сохраните исправленный документ в личной папке под именем Проверка2 и закройте программу.
 |
 |
Задание 2. Создание текстового документа |
1. Откройте текстовый процессор.
2. На горизонтальной линейке установите маркер отступа первой строки на 1 см.
3. Установите шрифт Arial, размер шрифта 14, выравнивание по ширине. Введите следующий текст:
Текст — это связанное по смыслу и грамматически высказывание в устной или письменной форме. Основными признаками текста являются связность и цельность. Предложения, входящие в текст, расположены в определённом порядке. Это создаёт связность текста. Цельность тексту придаёт смысловое единство. Каждый текст заключает в себе определённое содержание. т.е. имеет свою тему. Предложения в тексте объединяются не только темой, но и основной идеей. Несколько предложений, выражающих одну мысль, оформляют отдельным абзацем. |
4. Используя инструменты текстового процессора, проверьте, нет ли ошибок в набранном вами тексте.
5. Разбейте текст на абзацы. Для этого с помощью клавиш управления курсором (клавиши со стрелками) или мыши помещайте курсор в нужное место (конец абзаца) и нажимайте клавишу Enter.
6. С помощью кнопки Непечатаемые символы  отобразите на экране знаки форматирования и убедитесь, что символы, отмечающие концы абзацев, стоят в нужных местах. Убедитесь, что все абзацы начинаются с красной строки.
отобразите на экране знаки форматирования и убедитесь, что символы, отмечающие концы абзацев, стоят в нужных местах. Убедитесь, что все абзацы начинаются с красной строки.
7. Вспомните, как выделяются отдельные слова и строки. Завершите форматирование текста по следующему образцу:
|
Текст — это связанное по смыслу и грамматически высказывание в устной или письменной форме. Основными признаками текста являются связность и цельность. Предложения, входящие в текст, расположены в определённом порядке. Это создаёт связность текста. Цельность тексту придаёт смысловое единство. Каждый текст заключает в себе определённоесодержание, т.е. имеет свою тему. Предложения в тексте объединяются не только темой, но и основной идеей. Несколько предложений, выражающих одну мысль, оформляют отдельным абзацем. |
8. Сохраните файл в личной папке под именем Текст и закройте программу.
При выполнении практической работы вы научились
-открывать, изменять и сохранять документы в текстовом процессоре;
-выполнять проверку правописания в текстовом процессоре;
-устанавливать абзацный отступ и разбивать текст на абзацы в текстовом процессоре;
-выделять фрагмент текста (произвольный участок, строку, слово, абзац) и изменять начертание шрифта в текстовом процессоре.
Электронное приложение к уроку
![]() Презентация «Разновидности объектов и их классификация»
Презентация «Разновидности объектов и их классификация»
![]() Презентация «Разновидности объектов и их классификация» (Open Document Format)
Презентация «Разновидности объектов и их классификация» (Open Document Format)
Ссылки на ресурсы ЕК ЦОР
- интерактивное задание «Множества – 1» (N 193323)
http://files.school-collection.edu.ru/dlrstore/ff239da6-033d-4395-8034-e28244264e1d/%5BNS-INF_4-03-03%5D_%5BIM_271%5D.swf - интерактивное задание «Множества – 2» (N 193190)
http://files.school-collection.edu.ru/dlrstore/a290a1da-b6e3-4d7a-bf5d-80a15dd2ddb2/%5BNS-INF_4-03-03%5D_%5BIM_272%5D.swf - интерактивное задание «Множества – 3» (N 193177)
http://files.school-collection.edu.ru/dlrstore/48747335-d607-4dd1-865d-0cdeb35ceb61/%5BNS-INF_4-03-03%5D_%5BIM_273%5D.swf - интерактивное задание «Множества – К» (N 193115)
http://files.school-collection.edu.ru/dlrstore/291c85f3-cd49-475c-b6d5-c12469886a14/%5BNS-INF_4-03-08-11%5D_%5BIM_303%5D.swf - Таблица "Классификация числительных по значению" (N 140262)
http://files.school-collection.edu.ru/dlrstore/f1dc06f4-5423-42c4-ac28-30ae590d4f64/%5BIS-TA_05-11_05%5D_%5BIA_01-AT%5D.swf - Таблица "Классификация числительных по составу" (N 140195)
http://files.school-collection.edu.ru/dlrstore/94cf81b9-c7e0-44d9-94d7-0ce205d250f1/%5BIS-TA_05-11_05%5D_%5BIA_02-AT%5D.swf


