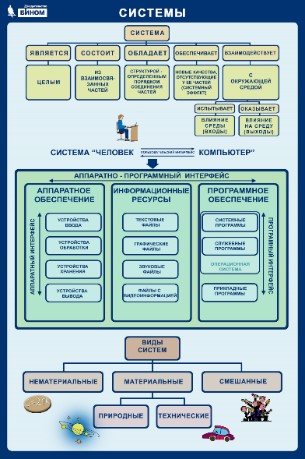Урок 9. Система и окружающая среда. Система как «черный ящик».
Практическая работа № 4. Графические возможности текстового процессора
Презентация «Системы объектов»
 |
Ключевые слова:
• системный подход
• система
• структура
• системный эффект
• входы и выходы системы
• «чёрный ящик»
Система и окружающая среда
Выделив некоторую систему из окружающей среды, мы как бы проводим вокруг неё замкнутую границу, за пределами которой остаются не вошедшие в систему объекты. Эти объекты оказывают влияние на систему. Сама система также оказывает влияние на окружающую среду. Поэтому говорят, что система и среда взаимодействуют между собой.

Если, например, рассмотреть в качестве системы ученический коллектив одного класса, то весь остальной коллектив школы будет относиться к среде этой системы.
Воздействия среды .на систему называют входами системы, а воздействия системы на среду — выходами системы. На рисунке 18 эти связи изображены стрелками.
Например, дерево можно выделить из окружающей среды как систему, состоящую из корня, ствола, веток и листьев. Входы этой системы — вода, солнечный свет, углекислый газ, минеральные вещества и т. д. Выходы — кислород, тень от кроны, древесина, молодые побеги и многое другое (рис. 19).
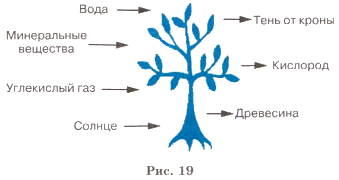
Для большинства реальных систем список входов и выходов бесконечен.
Система как «чёрный ящик»

Очень часто человек не знает, как «внутри» устроена системе с которой он имеет дело. Человеку куда важнее знать, к каким результатам на выходе приведут определённые воздействия на вход системы. В таких случаях говорят, что система рассматриваете как «чёрный ящик».
Представить некоторую систему в виде «чёрного ящика» — это значит указать её входы и выходы, а также зависимость между ними. Такое описание позволяет целенаправленно использовать данную систему. Например, всякие инструкции для пользователей сложной бытовой техники являются описаниями «чёрного ящика». В них объясняется, что нужно сделать на входе (включить, нажать, повернуть и пр.), чтобы достичь определённого результата на выходе (постирать белье, получить фруктовый сок, выполнить вычисления и пр.). Однако, что при этом происходит «внутри», не объясняется.
Плакат «Системы»
Вопросы и задания
1. Что такое система? Приведите примеры материальных, нематериальных и смешанных систем.
2. Приведите пример систем, имеющих одинаковый состав, но разную структуру.
3. В чём суть системного подхода? Приведите пример.
4. В чём суть системного эффекта? Приведите пример.
5. Назовите компоненты Солнечной системы. Какие из них тоже можно рассматривать как системы?
6. В составе какой надсистемы можно описать нашу планету? Для каких объектов Земля сама является надсистемой?
7. Выделите подсистемы в следующих объектах, рассматриваемых в качестве систем: автомобиль; компьютер; школа; армия; государство.
8. Рассматривая объект «телевизор» как систему, выберите для него из списка подходящие входы и выходы: свет; звук; электромагнитные волны; электроэнергия; мускульная сила человека; изображение; цвет; пыль; грязь; тепло; холод; регулятор громкости; кнопка включения/выключения; стоимость.
9. Приведите свой пример взаимодействия системы и среды. Укажите входы и выходы системы.
10. Объясните смысл выражения «чёрный ящик». С какими «чёрными ящиками» человек сталкивается в быту?
Компьютерный практикум
Ресурсы ЕК ЦОР
1. Анимация «Модель Солнечной системы» (N 130547) |
2. Анимация «Дыхательная система» (N 142906) |
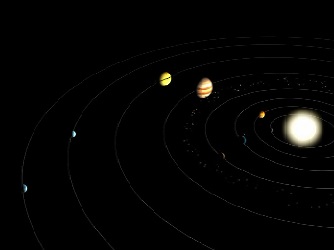 |
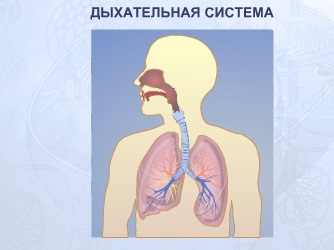 |
4. Интерактивная лаборатория "Чёрный ящик" (вариант ученика) (N 184058) |
|
 |
|
Компьютерный практикум
Работа 4 «Знакомимся с графическими возможностями текстового процессора»
Задания 4 - 5
 |
Задание 4. Прямоугольники |
1. Откройте текстовый процессор Word.
2. Перейдите на вкладку Вставка. В группе Иллюстрации щёлкните на кнопке Фигуры, предназначенной для вставки готовых фигур — прямоугольников, кругов, стрелок, линий и пр. Внизу открывшегося меню выберите пункт Создать новое полотно.
3. С помощью инструмента Прямоугольник нарисуйте прямоугольник:
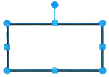
4. Измените размеры прямоугольника; удалите прямоугольник; попытайтесь изобразить небольшой квадрат (вспомните, как вы строили квадраты в графическом редакторе Paint, с помощью клавиши  ).
).
5. Скопируйте квадрат в буфер обмена (вкладка Главная). Разместите три копии квадрата рядом с оригиналом:
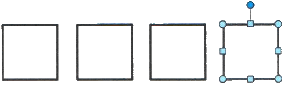
6. Поочерёдно выделяя каждый из квадратов, подбирайте по своему усмотрению цвет заливки (инструмент  ) и закрашивайте его.
) и закрашивайте его.
7. Инструментом Выбор объектов  (Главная - Редактирование - Выделить - Выбор объектов) выделите все четыре квадрата
(Главная - Редактирование - Выделить - Выбор объектов) выделите все четыре квадрата
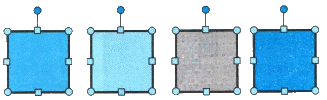
8. Скопируйте выделенный фрагмент в буфер обмена. Четыре копии фрагмента (четыре ряда квадратов) разместите под оригиналом
9. Поэкспериментируйте с различными вариантами заливки (текстура, рисунок градиентная) второго ряда квадратов:
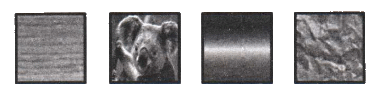
10. Измените тип и цвет линии границы каждого из четырёх квадратов
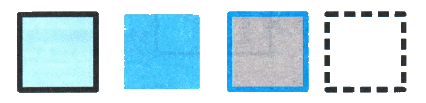
11. Четвёртый ряд квадратов преобразуйте к следующему виду:
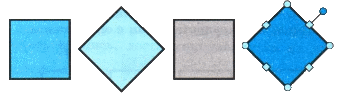
Для этого:
1) щёлкните на фигуре, которую следует повернуть;
2) маркер поворота (зелёный кружок со стрелкой в верхней части выбранной фигуры) перетащите в нужном направлении.
12. Измените положение и наложение квадратов четвертого ряда по образцу:
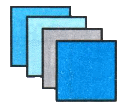
13. Сгруппируйте четыре последних квадрата в единый объект.
Для этого:
1) активизируйте кнопку Выбор объекта и с её помощью очертите прямоугольник, полностью вмещающий выполненный вами рисунок;
2) выполните команду Средства рисования - Формат - Упорядочить - Группировать.
14. Уменьшите размеры полученного объекта и разместите на экране три его копии. Отразите объекты слева направо и сверху вниз:
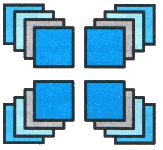
15. Сохраните результат в личной папке под именем Квадраты.
 |
Задание 4. Прямоугольники |
1. Откройте текстовый процессор OpenOffice.org Writer.
2. Рассмотрите панель Рисование. По всплывающим подсказкам узнайте назначение каждого элемента этой панели.

3. С помощью инструмента Прямоугольник нарисуйте прямоугольник:
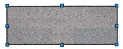
4. Воздействуя на маркеры, измените размеры прямоугольника; удалите прямоугольник; попытайтесь изобразить небольшой квадрат (вспомните, как вы строили квадраты в графическом редакторе KolourPaint).
5. Скопируйте квадрат в буфер обмена. Разместите три копии квадрата рядом с оригиналом:
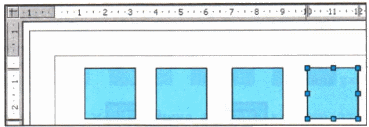
Внимание! Копия объекта вставляется непосредственно над исходным объектом. Поэтому после операции вставки перетаскивайте полученный объект в нужное место.
6. Установите панель инструментов Линия и Заливка. Поочерёдно выделяя каждый из квадратов щелчком мышью, подберите им по своему усмотрению цвета заливки.

7. Инструментом Выделить  выделите все четыре квадрата:
выделите все четыре квадрата:
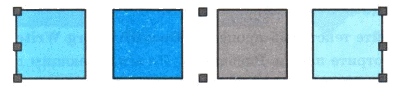
8. Скопируйте выделенный фрагмент в буфер обмена. Четыре копии фрагмента (четыре ряда квадратов) разместите под оригиналом.
9. Поэкспериментируйте с различными вариантами заливки (невидимая, градиент, штриховка, текстура) внутренней области квадратов второго ряда:
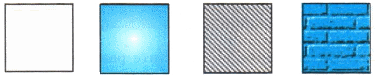
10. Измените стиль, толщину и цвет линии границы каждого из квадратов третьего ряда следующим образом:
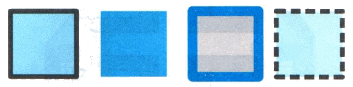
11. В группе Эффекты на панели Рисование найдите инструмент Повернуть  . С его помощью поверните два квадрата в четвёртом ряду. Воспользуйтесь инструментом Тень
. С его помощью поверните два квадрата в четвёртом ряду. Воспользуйтесь инструментом Тень  для следующего преобразования квадратов четвёртого ряда:
для следующего преобразования квадратов четвёртого ряда:
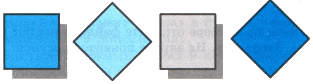
12. С помощью инструмента Расположить  измените расположение квадратов пятого ряда по образцу:
измените расположение квадратов пятого ряда по образцу:
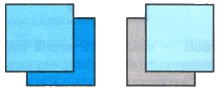
13. Сгруппируйте четыре последних квадрата в единый объект.
Для этого:
1) активизируйте кнопку Выбор объекта и с её помощью очертите прямоугольник, полностью вмещающий выполненный вами рисунок;
2) выполните команду Средства рисования - Формат - Упорядочить - Группировать.
14. Уменьшите размеры полученного объекта и разместите на экране три его копии. Отразите объекты слева направо и сверху вниз:
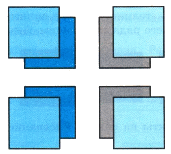
15. Сохраните результат в личной папке под именем Квадраты.
 |
 |
Задание 5. Дом |
1. В текстовом процессоре откройте файл Домик.doc для  или Домик.odt для
или Домик.odt для  из папки Заготовки. На экране появится рисунок:
из папки Заготовки. На экране появится рисунок:

2. Выделите рисунок — щёлкните левой кнопкой внутри области рисунка. В контекстном меню рисунка выполните команду Группировка - Разгруппировать. Рисунок «рассыплется» на несколько составных частей, каждая из которых будет окружена маркерами.
3. Щёлкните вне области рисунка — все маркеры исчезнут. Поочерёдно щелкните на крыше, окне и стенах домика и, удерживая нажатой левую кнопку мыши, растащите их в разные стороны.
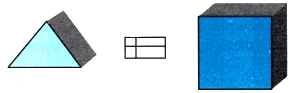
4. Из полученных частей, как из деталей конструктора, соберите большой дом.

Для этого:
1) скопируйте фрагмент «стена» в буфер обмена и разместите на экране еще 9 таких копий;
2) разместите в нужных местах 9 копий фрагмента «окно» и 5 копий фрагмента «крыша»;
3) с помощью инструментов Прямоугольник и Заливка фигуры нарисуйте закрашенный прямоугольник — дверь;
4) для правильной компоновки фрагментов используйте возможности их перемещения на задний план, назад, вперёд, на передний план.
5. Сгруппируйте созданный объект.
6. По своему усмотрению измените размеры рисунка.
7. Сохраните результат в личной папке под именем Дом и закройте программу.
При выполнении практической работы вы научились
- вставлять в текстовые документы рисунки и изменять их свойства;
- создавать, изменять и перемещать декоративные надписи в текстовом процессоре;
- создавать простые графические объекты (фигуры) в текстовом процессоре;
- выделять графические объекты (фрагменты), перемещать и удалять их;
- редактировать графические объекты: изменять размеры и поворачивать, изменять цвет заливки, тип и цвет линии границы;
- копировать и размножать графические фрагменты;
- собирать сложные объекты из простых: устанавливать порядок следования, группировать;
- разделять сложные объекты на составные части.
Задание 6
 |
 |
Задание 6. Работа с готовыми фигурами |
1. В текстовом процессоре создайте новый документ.
2. Рассмотрите имеющиеся варианты готовых фигур (автофигур). Из них мы будем собирать орнамент.
3. Придумайте и соберите из готовых фигур фрагмент, который будет многократно повторяться в орнаменте. Например, такой:
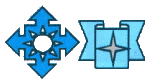
4. По своему усмотрению измените границу, заливку и другие свойства автофигур. Чтобы закрасить автофигуру, её следует выделить (щелчок левой кнопкой мыши) и указать цвет заливки.
5. Сгруппируйте созданный фрагмент.
6. В случае необходимости уменьшите фрагмент так, чтобы его можно было 3-4 раза разместить в ряд на странице.
7. Сделайте ещё одну копию фрагмента. Отразите его слева направо.
8. Копируя и вставляя исходный фрагмент и его зеркальное отражение, получите изображение, содержащее 3 ряда по 3-4 фрагмента в каждом ряду.
9. С помощью инструмента Прямоугольник изобразите большой прямоугольник (Нет заливки, Толщина контура — 6 пт), так чтобы орнамент оказался внутри него:
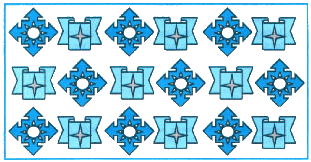
10. Сохраните результат в личной папке под именем Орнамент и закройте программу.
При выполнении практической работы вы научились
- вставлять в текстовые документы рисунки и изменять их свойства;
- создавать, изменять и перемещать декоративные надписи в текстовом процессоре;
- создавать простые графические объекты (фигуры) в текстовом процессоре;
- выделять графические объекты (фрагменты), перемещать и удалять их;
- редактировать графические объекты: изменять размеры и поворачивать, изменять цвет заливки, тип и цвет линии границы;
- копировать и размножать графические фрагменты;
- собирать сложные объекты из простых: устанавливать порядок следования, группировать;
- разделять сложные объекты на составные части.
Электронное приложение к уроку
![]() Презентация «Системы объектов»
Презентация «Системы объектов»
![]() Презентация «Системы объектов» (Open Document Format)
Презентация «Системы объектов» (Open Document Format)
Ссылки на ресурсы ЕК ЦОР
- анимация «Модель Солнечной системы» (N 130547)
http://files.school-collection.edu.ru/dlrstore/606f3e96-e0fe-11db-8314-0800200c9a66/01_02_01_01.swf - анимация «Дыхательная система» (N 142906)
http://files.school-collection.edu.ru/dlrstore/16b7cd80-b2ec-46c5-8ab0-5d52b3882f6b/%5BBIO8_04-23%5D_%5BIM_05%5D.swf - анимация «Организм - система органов» (N 137180)
http://files.school-collection.edu.ru/dlrstore/0000021a-1000-4ddd-9e8b-010046b326a1/174.swf - анимация «Единая глубоководная система Европейской части России» (N 159926)
http://files.school-collection.edu.ru/dlrstore/49c6d14b-2e0f-4317-9114-a8c5a4acba2a/007.swf - Интерактивная лаборатория "Чёрный ящик" (вариант ученика) (N 184058)
http://files.school-collection.edu.ru/dlrstore/aa6fda43-ec23-4ef6-9ff3-f569a958ac82/2_15.swf